Vectric Software (Cut 2D, Cut 3D, V Carve)
Why is the Yellow dot not in the location I set on my work piece in UCCNC?
In the live display window in UCCNC it shows you your project file as well as the location of the tool in real time. The tool is represented by a Yellow Dot on the screen. If you setup a job with the XY datum in the center of your job, then Yellow dot should be in the center of the screen in that window before you start running the job.
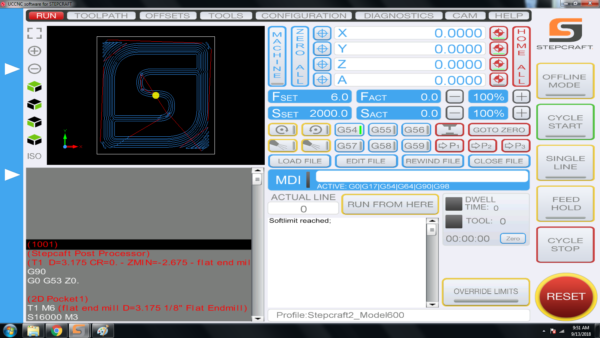
If the dot is NOT in the where you set it in your CAD/CAM file, then it is most likely because you did not ZERO X AND Y once you positioned the end mill (Spindle) at the starting location. Please use the following steps when you setup a job to ensure that your yellow dot is always where you want it before you run a job:
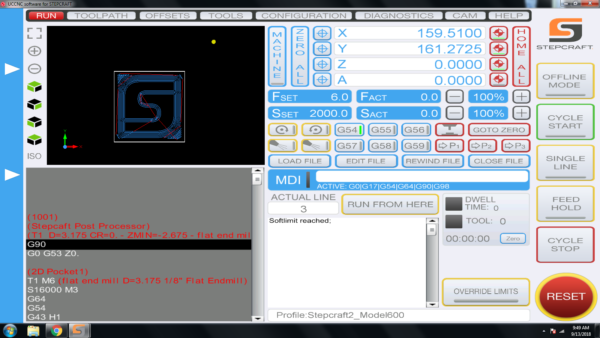
To ensure that your job is always setup properly, please follow these steps:
- Load your work piece onto the CNC and secure it
- Home your CNC machine (Press Home All on UCCNC)
- Manually move the end mill (spindle) to the location that you want to start the job on your work piece
- PRESS THE HOME BUTTON FOR Y AND X – this will reset the digital read out (DRO) to 0.00 for each.
- Load your GCode file – when you do you should notice that the yellow dot is where you set it up in your CAM file (lower left, center, etc)
- Set your Z Zero manually by lowering it to touch the material surface or machine bed (to match how your setup your CAM file) OR use a Tool Length Sensor
- Run your job!
Why is my project coming out incredibly small?
If your project is coming out incredibly small in UCCNC (e.g. 1/10th the size designed) you are most likely using the incorrect post processor. Every post processor used with a STEPCRAFT machine should end in (mm). This is because UCCNC will only accept millimeters as a parameter! Even if your project is designed entirely in inches, the (mm) post processors will automatically do the conversion from inch to mm for UCCNC to properly interpret. This means that you can design in inches, millimeters or anything you choose, and the post processor will always do the proper conversions for you. It is a very common mistake to select the (inch) post processor when working in inches. This will NOT do the proper conversion and UCCNC will interpret every inch measurement as a millimeter measurement. This is why the project, when saved with the incorrect (inch) post processor, will come out very small.
We have a special post processor that you need to use for the laser. You can download that file [here]
You need to place the file in the correct folder in your Vectric Program.
Do do this, open your program (V Carve, Cut 2D, etc)
In the FILE Menu, select OPEN APPLICATION DATA FOLDER

Look for a “PostP” or “My_PostP” folder

Copy the laser post processor file (downloaded above) Into both of these folders.
NOTE: if you copy the file into the My_PostP folder then when you open your Vectric Program, only the post processors in this folder will show. So I always recommend copying the post processors for my CNC into this folder so when you go to create a G Code file, you will not have to scan though a ton of files for other machines. If you do not want to use the My_PostP folder then simply copy the above Laser profile into the PostP folder and you will see it in the list of post processors.
ALSO, you will need to restart the program for the post processor to be visible in the list
What software comes with the machine?
STEPCRAFT, Inc (USA) includes UCCNC machine control software with each CNC system. The only software you need to additionally purchase is a CAD/CAM package like Vectric Cut 3D or V Carve.
STEPCRAFT in other parts of the world gives you the option to purchase the machines with UCCNC, WinPC-NC or without any machine control software.
What post processor do I use for Vectric programs (Aspire, VCarve, Cut 2d, Cut 3D, PhotoVCarve)?
NOTE: These post processors will work for BOTH UCCNC and WIN-PC NC
From the dropdown list in Vectric programs, you will look for the following
If you have an Automatic Tool Changer: Stepcraft UCCNC ATC Arcs (mm) (*.txt)

If you do not have an Automatic Tool Changer: Stepcraft UCCNC Arcs (mm) (*.txt)

If you have an older version of Vectric software and the STEPCRAFT post processors are NOT in the dropdown list, please use the following:
If you have an Automatic Tool Changer: Mach2/3 ATC Arcs (mm) (*.txt)
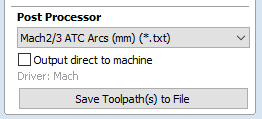
If you do not have an Automatic Tool Changer: Mach2/3 Arcs (mm) (*.txt)
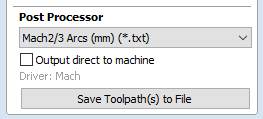
A CNC Router is (typically) a 3 axis machine.
Y Axis – front to back motion
X Axis – Side to side (left/right) motion
Z Axis – Up and down motion.
2.5D milling refers to the CNC’s ability to move the cutter along X and Y in a synchronized manner with the Z axis moving only a predetermined about during each pass. As an example, if you were cutting a square that was 2″ x 2″ all the way through 1/2″ material and you want a hole in the center of the square that is .75″ in diameter but you only want it to go down .25″, the machine will move X and Y to form the circle and Z will lower after each pass depending on the depth per pass setting in your software. So if you have depth per pass set to .125″, then the first pass will make the circle with the Z lowered .125″ so the circle will be .125″ deep after the first pass, then it will lower another .125″ for the second and final pass. When it is done you will have a circle that is “pocketed” .25″ deep into the material.
When the perimeter of the square is cut out, X and Y will move around the square, again with Z lowering .125″ per pass until it reaches the .5″ material thickness.
When 2.5D milling, all depths that you cut will be flat bottomed with 90 degree sides. So the bit will only plunge straight into the workpiece.
Most CAM programs support 2.5D milling. Vectric Cut 2D and V Carve do a great job.
3D milling refers to the CNC’s ability to move X, Y and Z all at the same time in a synchronized fashion to create contoured bottoms, sides and tops of objects. Many times this will be called 3D carving of material. Depending on the shape that you are carving, you will most likely be using a ball nose end mill to provide smooth contoured surfaces.
Vectric Cut 3D and V Carve support 3D milling/carving operations
What is G-Code?
G-Code is the generic name for CNC machine control language. It is the way that you can tell a computerized machine (CNC machine) to make something. G-Code consists of instructions that tell the CNC machine where to move, how fast to move and what path to follow. As the machine is following the G-Code, it is continually removing material (except in the case of a 3D printer, where it is adding material) leaving behind a finished part.
You do not need to know how to program G-Code to run many of today’s personal desktop CNC machines. STEPCRAFT recommends using CAD/CAM software like Fusion 360, Vectric VCarve, Cut 2D or Cut 3D or Deskproto. These programs have an intuitive graphical interface that allows you to set all of the parameters for your job and then the software will output a fully-formatted G-Code file that you can load into your CNC’s machine control program to run the job.
It is, however, not a bad idea to learn the basics of G-Code so if there was ever a problem with a job, you can quickly reference the code and see and understand what the machine is doing (or supposed to do) for the given G-Code commands.
All STEPCRAFT software, including UCCNC and Vectric products require a Windows-based computer system or a Mac running Parallels with Windows.
- COMPUTER:
- 2 GHZ multi-core CPU
- 2 GB RAM with Windows XP (SP3), Windows Vista, Windows Version 7, 8, 8.1, or 10
- 300 Mb Disk Space (Vectric)
- 100 Mb Disk Space (UCCNC)
- DISPLAY
- 1024 x 768 graphics display
- OPERATING SYSTEM
- Windows XP (SP3), Windows Vista, Windows Version 7, 8, 8.1, or 10 with 2 GB RAM
If you wish to run Fusion 360, that can be run on both Windows machines and Mac computers natively.
The importing of images for use and processing with the STEPCRAFT CNC is purely dependent on the CAM software that you are using. For example, Vectric Cut 2D and V Carve both allow the importing of images in the following formats: .bmp, .jpg, .gif, .tif, .tiff, .png and .jpeg. You can not import native files from Pagemaker, Word, etc., only common bitmap formats.
If you have an image in another format or from another program, you can always import them into a graphics program like GIMP or Photoshop and then output them from there.
I want to buy a STEPCRAFT Complete System package, but I want VCarve Pro rather than Desktop, how can I do this?
All of the complete system packages, with the exception of the ELITE comes with Vectric VCarve Desktop software which will have a 24×24″ size limitation. If you are looking to order the 840 CNC, then you will NOT be able to use the entire work bed with a single file using VCarve Desktop. So you would need to VCarve Pro. You can click this link https://stepcraft.us/product/package-upgrade-to-v-carve-pro/ to add the “UPGRADE” to your order. Please NOTE that this is ONLY the upgrade and can only be used in conjunction with a complete system that has VCarve Desktop.
There are three basic software program types that you will need to have some knowledge of when getting ready to use your STEPCRAFT CNC system:
- A design or CAD program. Design programs like Adobe Illustrator, Inkscape, Corel Draw. CAD programs like AutoCAD, Fusion 360, Sketchup, Solidworks, etc. STEPCRAFT supports these and many more of the popular CAD/vector design software programs on the market. Depending on what you are looking to do will determine how much knowledge you will need to have on a CAD or design program
- A CAM (computer aided manufacturing) program. A CAM program will take the vectors or 3D model that you have designed and allow you to tell the program which tools you intent to use as well as the material size and the speeds and feed rate that you wish to run for your project. The CAM program will output a G Code file, which is basically common machine language for CNC machines. Vectric programs like V Carve and Cut 2D make this process pretty easy. STEPCRAFT sells and supports the full line of Vectric programs as well as Deskproto Multi-Axis CAM software.
- UCCNC (or machine control software). This program is used to setup, job and zero the STEPCRAFT CNC as well as loading and running the G Code file that was created from your CAM program.
So answer the question as to how easy it is to learn, really depends on what you are looking to do.
For example, if you are looking to do projects that are pretty complex and require that you design them in Fusion 360 or Illustrator, and you DON’T know how to use these programs, then you will have a longer learning curve since you will have to learn the design program as well.
Assuming that you already know how to use a design or CAD program, then the next program you would need to learn is a CAM program, such as Vectric V Carve. The nice thing about V Carve (or Cut 2D) is that the interface is very easy to learn so you can be on the way of making your first CNC project in a matter of minutes. However, as you progress, these programs have a lot of powerful features that will extend the limits on what you can create on your STEPCRAFT CNC machine.
As for UCCNC, this program takes about 15 minutes to learn how to use. Much of what you see on the screen are buttons and features that you will not use (unless doing advanced features like automatic tool changing, etc). There are only about 5 buttons that you will need to focus on to successfully start creating projects on your STEPCRAFT right away.
This video gives you a basic overview of the software programs and how easy it is to get started right away.
You can go to Vectric’s website http://www.vectric.com/store/upgrades.html. There you will be given the pricing for upgrading your version of VCarve.
Do I have to design my files in metric because I see that UCCNC is metric?
No, You can design in inches or metric. If you are using Vectric programs, you can design in inches or metric because when you choose the post processor to create your file, the post processor will convert the G Code to metric.
For more information on which post processor to use, please see this FAQ: https://cncfaq.us/ufaqs/post-processor-use-vectric-programs-vcarve-cut-2d-cut-3d-photovcarve/
If you wish to learn the Vectric software while you are waiting for your STEPCRAFT CNC to arrive, your best bet is to download a FREE full working trial copy of the software from Vectric’s website.
The trial versions will not allow you to save a toolpath for your CNC other than the special sample files that are included. However any files that are created and saved with the trial versions of Cut2D, VCarve Pro, Aspire or Cut3D can be opened and made fully operational once you purchase and install the full version of the software as long as it is installed on the same PC as the trial version software.
Important: Please note that the Trial version of the software cannot be ‘Activated’ with the license key you receive when you purchase a copy. The trial versions of the software are for testing and evaluation only. It is not possible to license them to become full versions. You will however be supplied with a CD with your order which you can install and overwrite the trial copy.
Can you scan your own design and create a tool path to cut the object out on a CNC (Image Tracing)?
Vectric software, such as Cut 2D and VCarve have the ability for you to import a bitmap image and then use a function called “Image Trace” to create a vector around the image. You can then adjust and modify the vector to your liking. From there you can select the vector(s) and create a tool path for the CNC machine to cut around. You can also vary the depth of the cut to meet your specific needs.
The following video show you how to do this:
Can I use a Mac with a STEPCRAFT CNC?
Yes! While the UCCNC and Vectric Software both run on Windows platforms, you can use a MAC as long as you run Parallels software which allows you to install Windows on your Mac. You can not run UCCNC or Vectric natively on a Mac (without Parallels). If you use Fusion 360 for CAD/CAM, then you can install that natively as they have a Mac version of that software. However, UCCNC will still need Parallels with Windows.
NOTE: Since a Mac computer is typically much more expensive than a Windows system, and the fact that UCCNC does not need a powerful computer, we recommend using your Mac for the design work and then getting an inexpensive or refurbished computer (desktop or laptop) to use to run the CNC, since the area around the CNC can potentially have dust and chips that might get on or near the computer.
Can I use a 3D scanner to create 3D models to carve as well as 3D print?
Yes, models created with a 3D Scanner are typically saved in common 3D formats like a .stl. These files can be imported into CAM programs like Vectric Cut 3D, Vectric V Carve and Deskproto where they can be assigned tool paths to carve the object out of a material. This is commonly done with two tool paths: Roughing and Finishing, using a standard end mill and a ball nose end mill, respectively.
These files created from a 3D scanner can also be used for a 3D printer.
Here is a good article with a list of the best 3D scanners for 2017: https://pinshape.com/blog/the-11-best-3d-scanners-on-the-market/
STEPCRAFT also has a 3D Touch Probe which can be used for 3D scanning. The following videos show how that works:
Yes you can download a full working trial copy for free. Please see this FAQ
Can I engrave a photograph into a piece of wood?
Yes, you can use Vectric’s PhotoVCarve program, which allows you to create an engraving tool path for photos.
Additionally, you can use the new Laser Engraving Head DL445 which can laser engrave your photos into a variety of materials.

