Software Troubleshooting
Why is the Yellow dot not in the location I set on my work piece in UCCNC?
In the live display window in UCCNC it shows you your project file as well as the location of the tool in real time. The tool is represented by a Yellow Dot on the screen. If you setup a job with the XY datum in the center of your job, then Yellow dot should be in the center of the screen in that window before you start running the job.
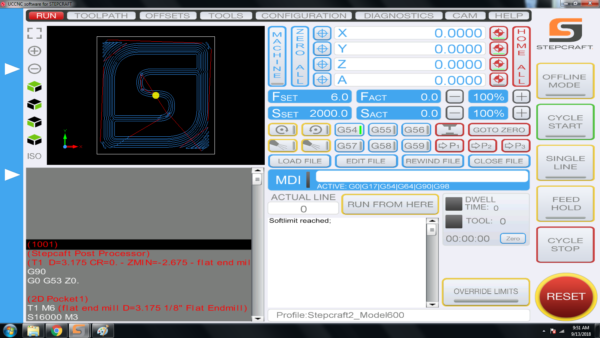
If the dot is NOT in the where you set it in your CAD/CAM file, then it is most likely because you did not ZERO X AND Y once you positioned the end mill (Spindle) at the starting location. Please use the following steps when you setup a job to ensure that your yellow dot is always where you want it before you run a job:
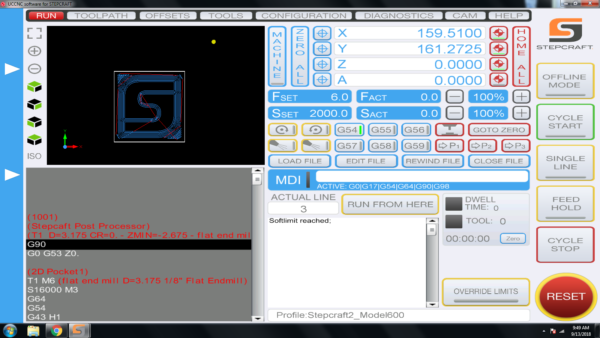
To ensure that your job is always setup properly, please follow these steps:
- Load your work piece onto the CNC and secure it
- Home your CNC machine (Press Home All on UCCNC)
- Manually move the end mill (spindle) to the location that you want to start the job on your work piece
- PRESS THE HOME BUTTON FOR Y AND X – this will reset the digital read out (DRO) to 0.00 for each.
- Load your GCode file – when you do you should notice that the yellow dot is where you set it up in your CAM file (lower left, center, etc)
- Set your Z Zero manually by lowering it to touch the material surface or machine bed (to match how your setup your CAM file) OR use a Tool Length Sensor
- Run your job!
What post processor do I use for Vectric programs (Aspire, VCarve, Cut 2d, Cut 3D, PhotoVCarve)?
NOTE: These post processors will work for BOTH UCCNC and WIN-PC NC
From the dropdown list in Vectric programs, you will look for the following
If you have an Automatic Tool Changer: Stepcraft UCCNC ATC Arcs (mm) (*.txt)

If you do not have an Automatic Tool Changer: Stepcraft UCCNC Arcs (mm) (*.txt)

If you have an older version of Vectric software and the STEPCRAFT post processors are NOT in the dropdown list, please use the following:
If you have an Automatic Tool Changer: Mach2/3 ATC Arcs (mm) (*.txt)
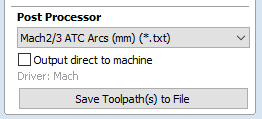
If you do not have an Automatic Tool Changer: Mach2/3 Arcs (mm) (*.txt)
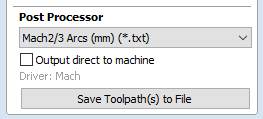
Can I use a Mac with a STEPCRAFT CNC?
Yes! While the UCCNC and Vectric Software both run on Windows platforms, you can use a MAC as long as you run Parallels software which allows you to install Windows on your Mac. You can not run UCCNC or Vectric natively on a Mac (without Parallels). If you use Fusion 360 for CAD/CAM, then you can install that natively as they have a Mac version of that software. However, UCCNC will still need Parallels with Windows.
NOTE: Since a Mac computer is typically much more expensive than a Windows system, and the fact that UCCNC does not need a powerful computer, we recommend using your Mac for the design work and then getting an inexpensive or refurbished computer (desktop or laptop) to use to run the CNC, since the area around the CNC can potentially have dust and chips that might get on or near the computer.
